MacBook Pro (15-inch, 2016) and later and MacBook Pro (13-inch, 2016, Four Thunderbolt 3 Ports) and later have the Touch Bar in place of physical function keys. Arabic - (AB) Apple Keyboard with Numeric Keypad.
Keyboard stickers, keyboard layout stickers are multi-language printable keyboard stickers for HP, Dell and IBM major brands available at 4keyboard.com. How to Install Arabic Keyboard for Mac. Apple has added enough languages in the MacOS and all the keyboards also are pre-installed. By default, Keyboard on most of the Mac machines come with the English (US) Layout. However, you still can use your physical English layout keyboard to type in Arabic. To do so, follow the below steps. MacBook keyboard has few distinctive sections: Function keys (in light blue), which provides access to various functions in MacBook itself or Mac OS system. By combining them with the FN key, you'll get access to F1 - F12 keys, which can be associated with particular application features (useful in Photoshop for example). The International keyboard (‘keyboard type' = ISO) also has one more key than the US keyboard (‘keyboard type' = ANSI). Some Apple keyboard layouts use that key for essential characters, and this can cause problems for users with only the US keyboard. Below is a high-quality visual comparison. US QWERTY Apple keyboard.
Most of us prefer the QWERTY keyboard layout, as it's more popular. But that doesn't mean this input source can fit into the needs of everyone. This is where customization becomes the need of the hour.
macOS has the support for tons of languages and their accepted input sources. And based on your preference, you can change the keyboard layout on your Mac to type faster in a specific language. So, whether you want to write comfortably in Dutch or Chinese, there is a suitable layout for you. Let me walk you through the quick steps!
Quick links:
How to Change Default Keyboard Layout on Mac
Step #1. Launch System Preferences on your Mac.

Step #2. Now, click on Keyboard.
Step #3. On the next screen, click on the 'Input Sources tab' and then click on the '+' button that is located on the bottom left.
Step #4. Next up, select the desired language on the left side. It will show the matching keyboard layout option/s on the right.
For instance, if you choose the Dutch language, you will see two options: Belgian and Dutch input options on the right. Choose the preferred layout and click on Add.
Now, here you can see the layout you have just added.
Sticky note: One thing worth noting is that you can add as many languages and their available layouts as you want.
On the next screen, you can choose to make the keyboard layout switch to a document's input source automatically. Check out the option at the bottom.
Besides, make sure the box for Show input menu in the menu is ticked off. It will help you switch between multiple input options a lot quickly. Now, quit the window.
How to Switch Between Keyboard Layouts on Mac
Step #1. Check out the input menu at the top right in the menu bar. And click on it.
Step #2. Now, you should see your selected keyboard layouts. Pick the one you want to use, and you are ready to go!
Go ahead and type on the keyboard. The keys will have a different role to play.
What if you no longer want to use a specific input option? You can easily remove it from your list.
How to Remove Keyboard Layout on Mac
Step #1. Open System Preferences → Keyboard → Input Sources tab.
Step #2. Now, select the input source you want to remove and then click on the '-' button at the bottom left.
There you go!
More Customization Options?
There are many ways you can customize the keyboard and its functionality on your Mac. Some of the coolest ways to bring some fun element into the play are using third-party apps like Ukelele and Karabiner. While the former allows you to create keyboard layouts, the latter lets you change the functions of the modifier keys.
That's not all; there are quite a few impressive decals and funky keyboards that can help you spice up your experience.
Signing Off…
Assuming, you've got what you had wanted. Now, make the most of these little nifty tricks to get the most out of your keyboard. But if you wish to go even further, craft some custom keyboard shortcuts to speed up your typing.
You'd like to read the below stories as well:
The founder of iGeeksBlog, Dhvanesh, is an Apple aficionado, who cannot stand even a slight innuendo about Apple products. He dons the cap of editor-in-chief to make sure that articles match the quality standard before they are published.
- https://www.igeeksblog.com/author/dhvanesh/
- https://www.igeeksblog.com/author/dhvanesh/
- https://www.igeeksblog.com/author/dhvanesh/
- https://www.igeeksblog.com/author/dhvanesh/
Some Apple keyboard models may have swapped keys or missing functionality. This article describes how to change the settings for the keyboard so that it behaves as expected.
- 10Treating Apple keyboards like regular keyboards
- 10.1Use a patch to hid-apple
Numlock is on
You may find that the numlock is on. The symptoms are that only the physical keys 7,8,9,u,i,o,j,k,l and surrounding keys work and output numbers. To fix this hit Fn+F6 twice.
Alternatively, set the keycodes manually using xmodmap to avoid use Numlock:
Repeating keys on a wireless keyboard
Unpair the keyboard and then re-pair it. The trick is to hold down the power button throughout the entire pairing process.
hid_apple module options
- fnmode - Mode of top-row keys
- swap_opt_cmd - Swap the Option ('Alt') and Command ('Flag') keys
- iso_layout - Enable/Disable hardcoded ISO-layout of the keyboard. Possibly relevant for international keyboard layouts
- swap_fn_leftctrl - Swap the Fn and left Control keys
Function keys do not work
If your F keys do not work, this is probably because the kernel driver for the keyboard has defaulted to using the media keys and requiring you to use the Fn key to get to the F keys. To change the behavior temporarily, append2 to /sys/module/hid_apple/parameters/fnmode.
To make the change permanent, set the hid_applefnmode option to 2:
To apply the change to your initial ramdisk, in your mkinitcpio configuration (usually /etc/mkinitcpio.conf), make sure you either have modconf included in the HOOKS variable or /etc/modprobe.d/hid_apple.conf in the FILES variable. You would then need to regenerate the initramfs.
Switching Cmd and Alt/AltGr
This will switch the left Alt and Cmd key as well as the right Alt/AltGr and Cmd key.
Temporary and immediate solution:
Permanent change, taking place at next reboot:
You then need to regenerate the initramfs.
Swap the Fn and left Control keys
This will switch the Fn and left Control keys.
Temporary and immediate solution:
Permanent change, taking place at next reboot:
You then need to regenerate the initramfs.
< and > have changed place with § and ½
If the < and > are switched with the § and ½ keys, set the xkb optionapple:badmap, for instance by running the following command in your graphical environment:
Alternatively, set the keycodes manually using xmodmap:
If you use a Canadian multilingual layout (where the 'ù' and the '/' is switch) use this:
< and > have changed place with ^ and ° (or @ and #, or ` and ~)
With German layout, circumflex/degree symbol and are exchanged. Free audio editing software better than audacity. With French layout, @/# are exchanged. With the US layout, `/~ and are exchanged.
To change the behavior temporarily, overwrite/sys/module/hid_apple/parameters/iso_layout with 0:
To make the change permanent, set the hid_appleiso_layout option to 0:
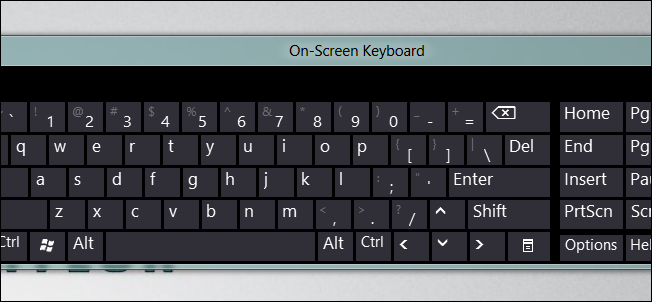
Step #2. Now, click on Keyboard.
Step #3. On the next screen, click on the 'Input Sources tab' and then click on the '+' button that is located on the bottom left.
Step #4. Next up, select the desired language on the left side. It will show the matching keyboard layout option/s on the right.
For instance, if you choose the Dutch language, you will see two options: Belgian and Dutch input options on the right. Choose the preferred layout and click on Add.
Now, here you can see the layout you have just added.
Sticky note: One thing worth noting is that you can add as many languages and their available layouts as you want.
On the next screen, you can choose to make the keyboard layout switch to a document's input source automatically. Check out the option at the bottom.
Besides, make sure the box for Show input menu in the menu is ticked off. It will help you switch between multiple input options a lot quickly. Now, quit the window.
How to Switch Between Keyboard Layouts on Mac
Step #1. Check out the input menu at the top right in the menu bar. And click on it.
Step #2. Now, you should see your selected keyboard layouts. Pick the one you want to use, and you are ready to go!
Go ahead and type on the keyboard. The keys will have a different role to play.
What if you no longer want to use a specific input option? You can easily remove it from your list.
How to Remove Keyboard Layout on Mac
Step #1. Open System Preferences → Keyboard → Input Sources tab.
Step #2. Now, select the input source you want to remove and then click on the '-' button at the bottom left.
There you go!
More Customization Options?
There are many ways you can customize the keyboard and its functionality on your Mac. Some of the coolest ways to bring some fun element into the play are using third-party apps like Ukelele and Karabiner. While the former allows you to create keyboard layouts, the latter lets you change the functions of the modifier keys.
That's not all; there are quite a few impressive decals and funky keyboards that can help you spice up your experience.
Signing Off…
Assuming, you've got what you had wanted. Now, make the most of these little nifty tricks to get the most out of your keyboard. But if you wish to go even further, craft some custom keyboard shortcuts to speed up your typing.
You'd like to read the below stories as well:
The founder of iGeeksBlog, Dhvanesh, is an Apple aficionado, who cannot stand even a slight innuendo about Apple products. He dons the cap of editor-in-chief to make sure that articles match the quality standard before they are published.
- https://www.igeeksblog.com/author/dhvanesh/
- https://www.igeeksblog.com/author/dhvanesh/
- https://www.igeeksblog.com/author/dhvanesh/
- https://www.igeeksblog.com/author/dhvanesh/
Some Apple keyboard models may have swapped keys or missing functionality. This article describes how to change the settings for the keyboard so that it behaves as expected.
- 10Treating Apple keyboards like regular keyboards
- 10.1Use a patch to hid-apple
Numlock is on
You may find that the numlock is on. The symptoms are that only the physical keys 7,8,9,u,i,o,j,k,l and surrounding keys work and output numbers. To fix this hit Fn+F6 twice.
Alternatively, set the keycodes manually using xmodmap to avoid use Numlock:
Repeating keys on a wireless keyboard
Unpair the keyboard and then re-pair it. The trick is to hold down the power button throughout the entire pairing process.
hid_apple module options
- fnmode - Mode of top-row keys
- swap_opt_cmd - Swap the Option ('Alt') and Command ('Flag') keys
- iso_layout - Enable/Disable hardcoded ISO-layout of the keyboard. Possibly relevant for international keyboard layouts
- swap_fn_leftctrl - Swap the Fn and left Control keys
Function keys do not work
If your F keys do not work, this is probably because the kernel driver for the keyboard has defaulted to using the media keys and requiring you to use the Fn key to get to the F keys. To change the behavior temporarily, append2 to /sys/module/hid_apple/parameters/fnmode.
To make the change permanent, set the hid_applefnmode option to 2:
To apply the change to your initial ramdisk, in your mkinitcpio configuration (usually /etc/mkinitcpio.conf), make sure you either have modconf included in the HOOKS variable or /etc/modprobe.d/hid_apple.conf in the FILES variable. You would then need to regenerate the initramfs.
Switching Cmd and Alt/AltGr
This will switch the left Alt and Cmd key as well as the right Alt/AltGr and Cmd key.
Temporary and immediate solution:
Permanent change, taking place at next reboot:
You then need to regenerate the initramfs.
Swap the Fn and left Control keys
This will switch the Fn and left Control keys.
Temporary and immediate solution:
Permanent change, taking place at next reboot:
You then need to regenerate the initramfs.
< and > have changed place with § and ½
If the < and > are switched with the § and ½ keys, set the xkb optionapple:badmap, for instance by running the following command in your graphical environment:
Alternatively, set the keycodes manually using xmodmap:
If you use a Canadian multilingual layout (where the 'ù' and the '/' is switch) use this:
< and > have changed place with ^ and ° (or @ and #, or ` and ~)
With German layout, circumflex/degree symbol and are exchanged. Free audio editing software better than audacity. With French layout, @/# are exchanged. With the US layout, `/~ and are exchanged.
To change the behavior temporarily, overwrite/sys/module/hid_apple/parameters/iso_layout with 0:
To make the change permanent, set the hid_appleiso_layout option to 0:
You then need to regenerate the initramfs.
Macbook Pro Keyboard Layout
PrintScreen and SysRq
Apple Keyboards have an F13 key instead of a PrintScreen/SysRq key. This means that Alt+SysRq sequences do not work, and application actions associated with PrintScreen (such as taking screenshots in many games that work under Wine) do not work. To fix this, you can add setxkbmap -option 'apple:alupckeys' to your .xinitrc. This will map PrintScreen/SysRq to F13, as well as Scroll lock to F14 and Pause to F15.
Alternatively, follow the Map scancodes to keycodes article to map the F13 scancode to the PrintScreen/SysRq keycode, where 458856 (0x070068) is the scancode of F13, and sysrq is the keycode of PrintScreen/SysRq.
Treating Apple keyboards like regular keyboards
Depending on the customisations you want to accomplish, there are two solutions available and some options that are in the kernel. You need to choose one of the other.
Use a patch to hid-apple
Imac Keyboard Layout
While the original hid-apple module does not have options to further customize the keyboard, like swapping Fn and left Ctrl keys or having Alt on the left side of Super, there is a patched version adding this functionality to the module. To use it, install the hid-apple-patched-git-dkmsAUR package. This will install the patched hid-apple and mask out the original one.
The package uses DKMS to automatically recompile the module during kernel upgrades. While the dkms will be pulled in by dependency. You still need to install an appropriate kernel header package manually. See the DKMS page for more info.
In addition to the patched kernel module, a configuration file is also provided by the package at /usr/lib/modprobe.d/hid_apple.conf, which enables PC-like layout by default:
- Top-row keys are normally function keys, switchable to media keys by holding Fn key, as in #Function keys do not work.
- Four keys at the lower left corner act as
Ctrl,Fn,Super,Alt, in this order. - Two keys at the lower right corner act as
Alt,Ctrl, in this order. - If you have an
Ejectcdkey, it will act asDeletekey.
If you wish to change the default options, copy the configuration file to /etc/modprobe.d and make desired changes:
The file under /etc/modprobe.d will completely override the one with the same name under /usr/lib/modprobe.d, and the content is NOT merged.
Alternatively, put additional options in a file with a different name if you want to keep default ones,
Please refer to the project README for the exact meaning of each configuration option and tweaking the configuration file to suit your needs. Learn more about modprobe.d at Kernel module#Using files in /etc/modprobe.d/.
After installation, reboot for the change to take effect, or #Change the Behavior Without Reboot.
Troubleshooting configuration not picked up by the module
First, make sure the patched version is loaded, see what parameters are provided by the module:
If you don't see new options like swap_fn_leftctrl, ejectcd_as_delete, etc., check your dkms installation.
Then, check if configuration files are correctly included in initramfs:
Check the presence and content of inintramfs/usr/lib/modprobe.d/hid_apple.conf and any other relevant configuration files in inintramfs/etc/modprobe.d. If they are not there, you should check your /etc/mkinitcpio.conf to include those. By default, there shouldbe a modconf hook that automatically include those files, if not, add it to the HOOKS array after autodetect.
Alternatively, list those files in FILES array explicitly:
Refer to Mkinitcpio#BINARIES and FILES and Mkinitcpio#HOOKS for more explanation on what this means.
Finally, rebuild the initramfs and reboot.
Use un-apple-keyboard
If you do not need all of these customizations and you do not want to compile a new module manually or using dkms, there is an AUR package un-apple-keyboardAUR which does not rely on a new kernel module, but rather just to mappings. It enables the following features:
- The keyboard is considered as an ISO keyboard (e.g.
<and>located at the right of theLeft Shiftkey are working like expected). - The function keys are disabled by default. You need to press the
Fnkey in combination to trigger them. By default, the behavior are thus keysF1toF12 - The
AltandCmdkeys are swapped. F13is mapped toSYSRQ,F14toScroll LockandF15toPause.
The first 3 aforementioned features are brought to you using the default linux kernel module hid-apple.
The last one is provided by providing a mapping to keyfuzzAUR.
Change the Behavior Without Reboot
To reload the kernel module without reboot, run rmmod hid_apple && modprobe hid_apple.
Magic Keyboard does not connect
If you have a magic keyboard that will not connect to the system through the built in tools, such as the Gnome 3 bluetooth menu in settings, install blueman and its dependencies and attempt to connect with it. If it still fails to connect, make sure you have bluetoothctl and hcitool installed.
Enable dvorak/dvp
By default xkb loads translation table (actually called xkb_symbols) macintosh_vndr/us for macintosh keyboard:
This translation table located in /usr/share/X11/xkb/symbols/macintosh_vndr/us and don't contains dvorak/dvp layout. You can use default translation table from /usr/share/X11/xkb/symbols/us and add command setxkbmap in your .profile for forced loading layout:
